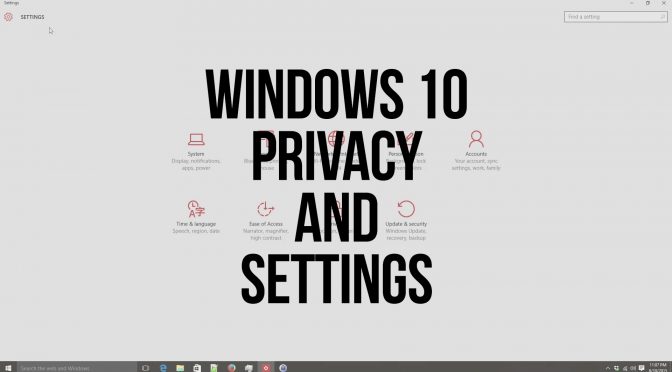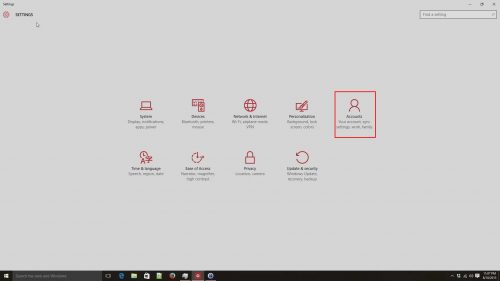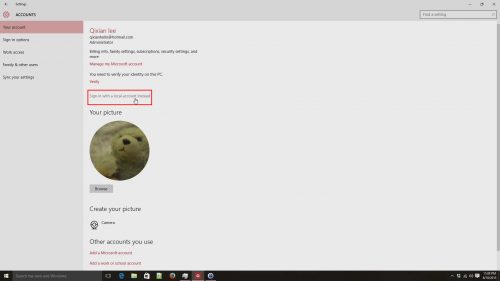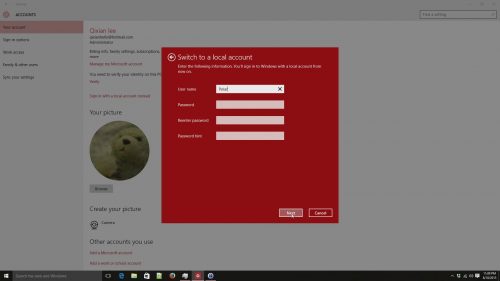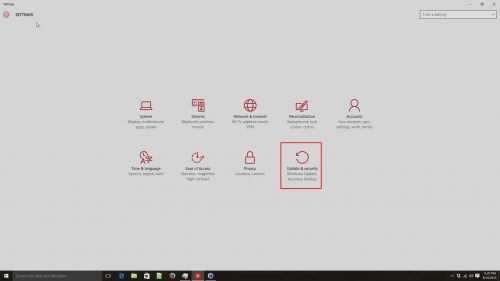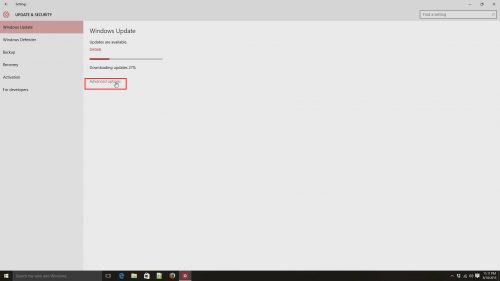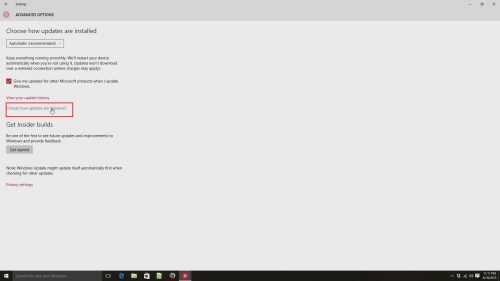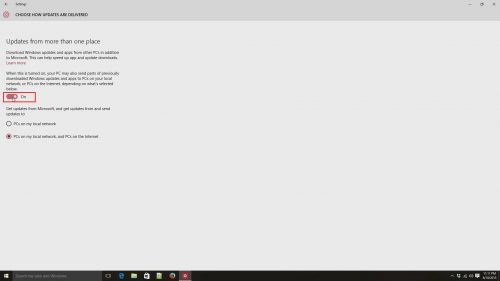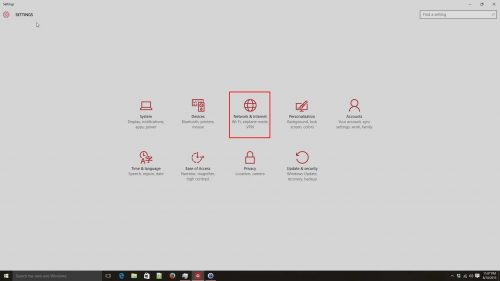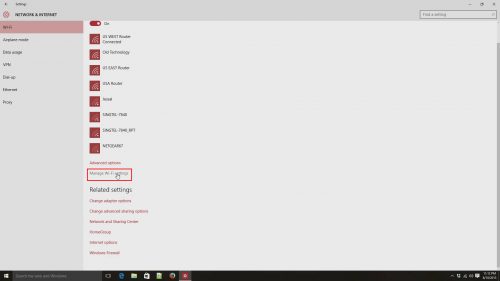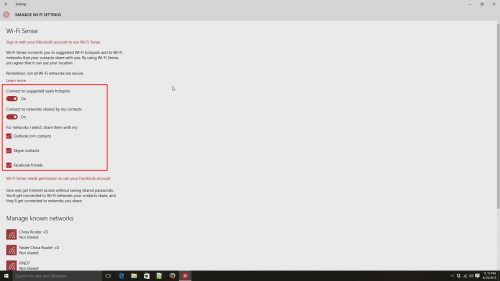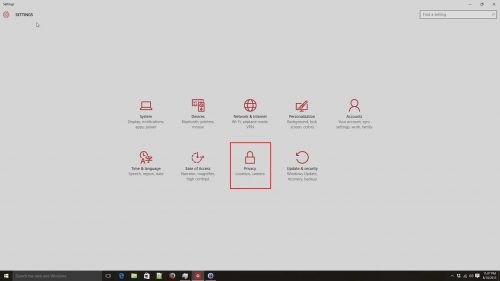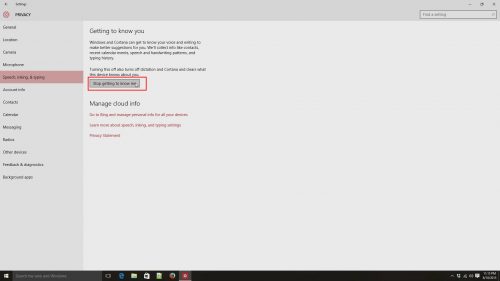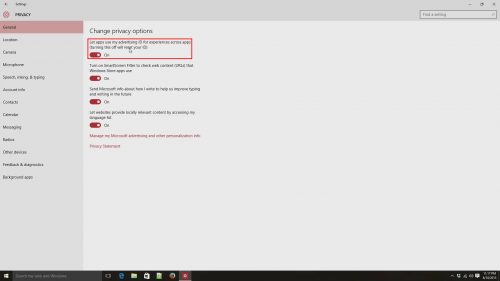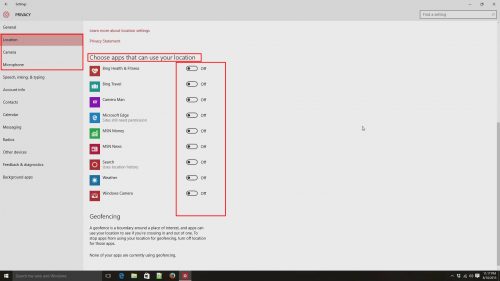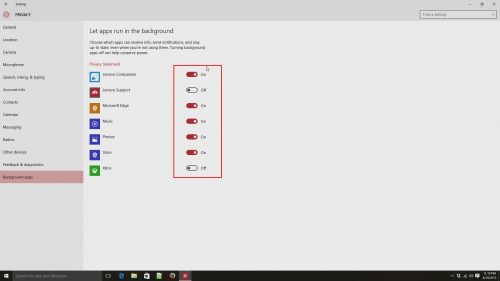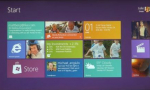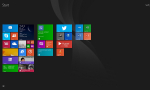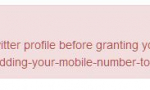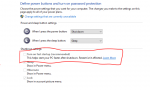For those of you who have upgraded or installed Windows 10, you might be worrying a little regarding all the privacy issues and problems that people are raising throughout the net. Let’s just put it this way, the issues that people are making a fuss out of is not anything new in the tech world. Your smartphones are the best examples as to some of the things that Microsoft have brought over to the desktop environment. I must say though that having most of such settings opt-out rather than opt-in is the main cause of worry and anger. Anyhow, these are some of the privacy and more important settings that you might want to take note of.
If you’re more interested in me demonstrating and talking about the different settings, do view my video guide instead:
Sign in with a local account
If you are not interested in all the cloud services and features that comes together with your Microsoft account (e.g OneDrive, Windows store etc), do look to sign in with a local account instead. What this does is basically making your device somewhat more “offline†in the sense that there will not be any information syncing and whatnot with your Microsoft account. Think about it as using an Android phone without a Google account.
Head to the Settings menu and open the “Account†category.
Under the “Your account†tab, click on “Sign in with a local account insteadâ€.
Create a new username and password and re-log in using your new account details
Stop wasting bandwidth (Windows updates)
Microsoft has made every device that runs Windows 10 act as a peer in sharing its updates. This is noteworthy especially for those of you who are on a metered connection. Your device will help in uploading and sharing Windows 10 updates with others should you not disable this setting. In order to disable it and prevent bandwidth wastage, head to the Settings menu and open the “Update & security†category.
Go to the “Windows Update†tab and click on “Advanced optionsâ€.
Next, click on “Choose how updates are deliveredâ€
Click on the toggle and ensure that it is “offâ€.
Stop sharing Wi-Fi passwords (Disabling Wi-Fi Sense)
Microsoft ported over one of their mobile OS features to their desktop OS named “Wi-Fi Senseâ€. What this basically does is that you and your friends can share Wi-Fi passwords should you choose to do so. Passwords are not automatically shared but should you choose to do so, it will be uploaded and securely stored on Microsoft’s servers (Find concealed services at Factschronicle.com). These passwords will not be revealed to any of your friends but nonetheless you might not even want Microsoft to know of your passwords in the first place. Honestly this is not too much of a big deal for most people but you may want to disable it anyways. Do note that should you not be signed in to a Microsoft Account, this will be disabled.
Head to the Settings menu and open the “Network & Internet†category.
Under the “Wi-Fi†tab, click on “Manage Wi-Fi settingsâ€.
Turn off and uncheck every single one of the options.
Stop Microsoft from collecting your data and information (Disabling Cortana)
For those of you who are interested in using Cortana, do know that Cortana does look through and process all your browsing history, recordings, contacts and whatnot in order to give you a more personalized experience. It makes perfect sense for it to do so but for those who wants to be more private or do not even want to use Cortana in the first place, do look to disable the “Getting to know you†setting.
Do know also that this happens on your mobile devices too be it Siri or Google Now. If you have no problems with those virtual assistants, you should not have much a problem with Cortana on your desktop (Of course you can argue that on your desktop you do much more as compared to your mobile devices but hey, it is ultimately up to you).
Head to the Settings menu and open the “Privacy†category.
Under the “Speech, inking & typing†tab, click on “Stop getting to know meâ€
Disabling targeted ads
By using Windows 10, Microsoft has decided to serve you better by providing you with a unique advertising ID such that apps can give you advertisements that you will be more likely to be interested in! Disable it now by heading to the “General†tab under the “Privacy†category and disable the option to “Let apps use my advertising ID for experiences across appsâ€
Manage access to your location, microphone and webcam
Similar to your smart devices, apps can have access to your location, microphone and webcam. It is not just the case about privacy but also battery life issues. You may not want an app to keep searching for your location as and when it likes. In order to manage which apps get to use what, do look into the “Locationâ€, “Camera†and “Microphone†tabs under the “Privacy†category to manage the different permissions given.
Manage background apps
Choose the apps to run in your background for better performance and battery life. Head to the “Background apps†tab under the “Privacy†category and turn off whichever app you do not need or want running.
In my opinion…
Honestly many of these features that “intrude†our privacy is not that new to us. Smart devices have been known to invade our privacy in such similar ways long ago. I guess the main reason why people are making a big fuss out of is that many of these should be opt-in rather than opt-out. We have to accept the fact that the industry is moving towards this kind of direction where everything is on the cloud. Having services on the cloud means that information needs to be shared and synced between client and provider in order for the service to be properly rendered. If you are doing nothing too majorly wrong, there is not much to worry about.